¿Tienes muchos productos en tu tienda virtual y te lleva tiempo estar actualizando uno por uno los precios? Entonces este artículo es para ti. Vamos a aprender como podemos modificar los precios de varios simultáneamente. Cabe destacar que desde este módulo no solo podrás actualizar precios, sino cualquier tipo de información de un producto (Nombre, atributos, metas, descripción, etc.) como así también crear nuevos productos.
A partir de la version 3.1x de WooCommerce para WordPress, se ha incluido la función de exportar e importar productos desde un archivo externo. Aquí te voy a explicar paso a paso como debes hacer para generar tu archivo de producto, modificar los datos y luego importarlo para actualizar los productos.
Importar productos desde un archivo excel en Woocommerce
El proceso de actualización lo vamos a realizar mediante la importación de un archivo Excel pero con extensión CSV, por lo que primero debemos conocer un poco el formato y los datos que debemos respetar en nuestro archivo.
- Si ya tienes productos, quieres actualizar el catálogo, incluyendo nuevos, modificar etc, esta es la parte más rápida, generas un fichero, a través del menú WordPress > Productos > Todos los productos . click en «Exportar» , y el proceso se encarga de generar un fichero CSV correcto. Ahí tienes el formato.
- Si empiezas de cero y quieres subir masivamente los productos, tienes 2 opciones:
- Si tienes acceso y estás familiarizado con los ficheros de la instalación de WordPress, navegas hasta la carpeta en busca del fichero sample-data.csv del plugin Woocommerce . «public_html\wp-content\plugins\woocommerce\sample-data» y ahi lo tienes.
- O bien, siempre puedes descargar woocommerce , descomprimir el paquete , buscar en la carpeta sample-data el fichero , sample-data,csv, y ahi estará. Dejas la primera fila, que tiene los títulos de campo correctos, eliminas el resto y creas todas las filas que necesites, o las importas de otro software. Por ejemplo, con 100 filas rellenadas, crearás 100 productos.
El fichero trae 51 columnas por defecto, básicamente es toda la información que puede tener un producto. El documento como dije anteriormente es un CSV por lo cual si deseas abrirlo en tu Excel deberás formatearlo en columnas, para una mejor interpretación. Si no sabes como preformatear columnas al final te dejo un minitutorial de como hacerlo
Ya conociendo como es el archivo y los datos que debes tener, se te pueden presentar 2 necesidades, subir productos nuevos o actualizar productos ya existentes, pero ojo, NO PUEDES HACER LAS 2 COSAS AL MISMO TIEMPO, necesitarás un fichero diferente para cada necesidad.
Pasos para importar un archivo de productos en WooCommerce
Paso 1 – Importar productos: En el listado general de productos, sobre la parte superior, encontrarás un menú con las opciones « Añadir Nuevo – Importar – Exportar» , das clic en el botón Importar.
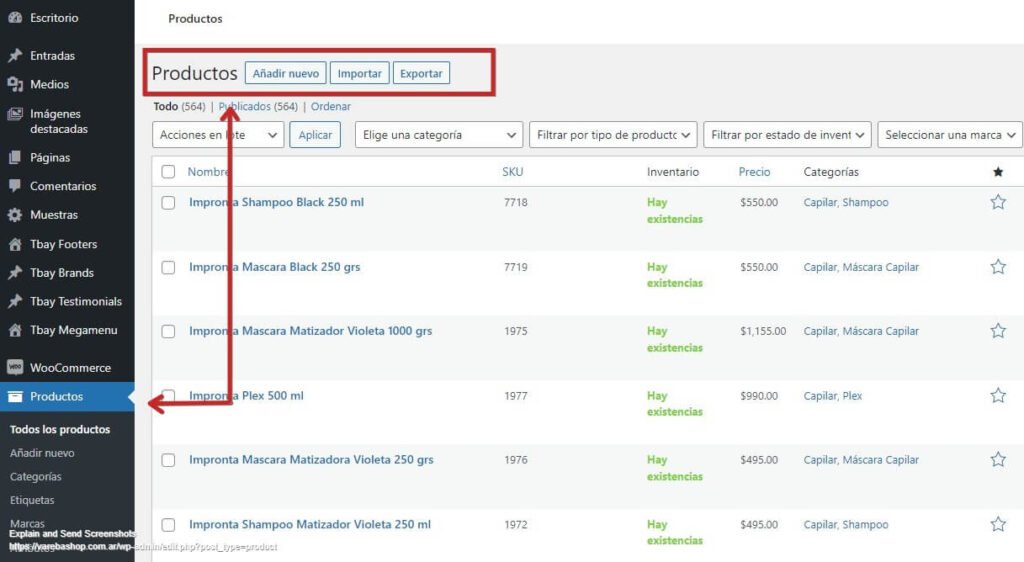
A continuación se abrirá una ventana con 3 pasos para realizar la importación.
- Paso 1 – Subes el archivo desde la opción Examinar y debes tildar el checkbox Actualizar productos existentes
- Paso 2 – Debes asignar los encabezados de cada columna de tu archivo a la base de datos de WooCommerce.
- Paso 3 – Comenzás la importación. Al finalizar esta, te devolverá un informe con los productos actualizados y los errores, si los hubiese, que han ocurrido en el proceso.
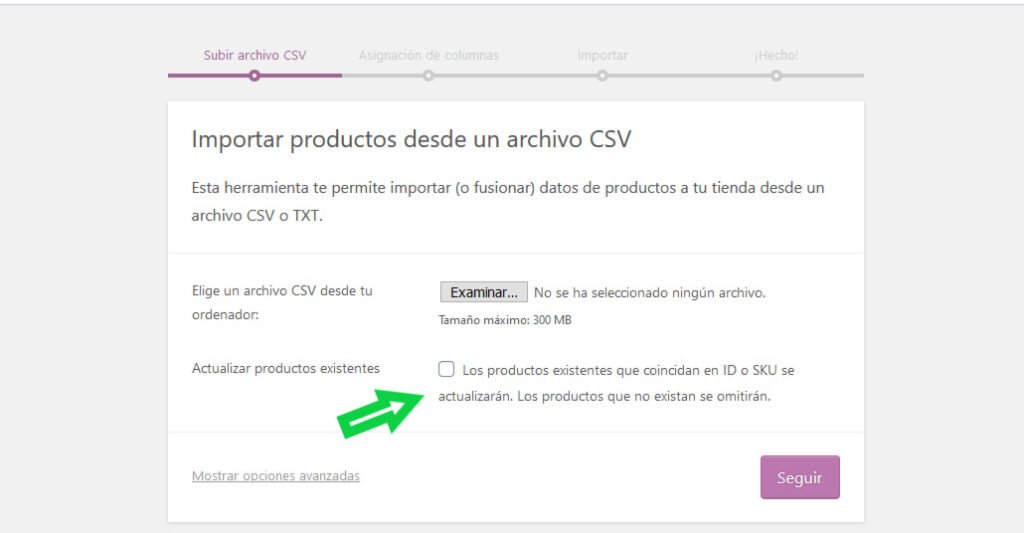
Si solo quieres actualizar productos, marca el checkbox
Esta opción está pensada SOLO para hacer modificaciones de producto. Incluye un fichero que tenga solo las columnas que quieres que se modifiquen con la cabecera de columna que requiere el proceso.
Para *solo crear productos NUEVOS, no marques el checkbox
Esta opción omite los productos existentes, por tanto de forma clara está pensada para subir productos nuevos al catálogo.
Videotutorial paso a paso
A continuación te dejo este video donde explico paso a paso el proceso de importación, edición de los archivos y actualización de los productos en WooCommerce.
Errores a evitar y un tip fácil
En ningún caso omitas el SKU, o el ID . Si por ejemplo lo omites en un proceso en el que quieres sólo actualizar (como el del ejemplo) te duplicará los productos, TODOS.
Aprovecha los filtros y sube ficheros ligeros que solo incluyan las columnas a modificar, así Woocommerce detectará y asignará automáticamente a los campos que le corresponde.
Recomendaciones
Lo normal es cruzar solo por SKU, así que el ID no hace falta que lo incluyas en el fichero, ya que realmente, es un número que genera automáticamente WordPress para los productos y no lo tendrás en el software desde dónde extraigas el fichero, y casi mejor omitirlo en el proceso.
En el fichero que utilices para importar, no hay mínimo ni en filas ni en columnas. Lo cuál está muy bien, porque de esa forma te habilita para actualizar o crear tantos productos como quieras, y de esos productos, las columnas o campos que quieras.

